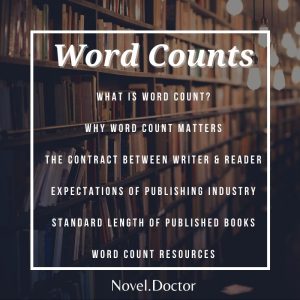Here’s how to use Word Count in Microsoft Word
Microsoft Word is the preferred tool for millions of writers around the world. This is also the preferred format for agent submissions and publishers. Publishers almost always will want your document to be in a Microsoft Word final format. Here’s a guide to formatting your manuscript for submissions.
Here’s a brief overview of how to use the Word word count feature.
1. Word Count In Status Bar
The word count feature is typically seen on every screen in Word. You can see the word count on the status bar at the bottom left corner of your window. On the bottom left corner, you’ll first find the page counter, followed by the word counter on its right.

If you don’t see it, simply right-click anywhere on the status bar, and select Word Count among the feature list. The word count should appear in your status bar.
2. Word Count In The Menu Bar
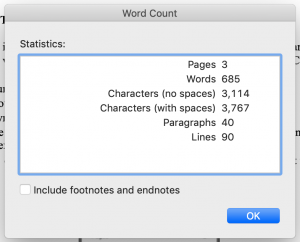
For more detailed information on your word count, character count, paragraphs and lines, here are the steps to find the word counter in the menu bar, whether you’re using a Mac, PC or desktop:
- Open your document in Microsoft Word.
- On the top of your screen, click on the tab ‘Tools‘.
- In the drop-down menu, click on ‘Word count‘.
- You will see the number of pages in your document, number of words, number of characters (including and excluding spaces), number of paragraphs and number of lines in a pop-up table.
- Click the blue ‘OK’ button on the bottom right to close the word count table.
Note that you have the option to choose whether to include the footnotes and endnotes in your word count, simply check the box next to it to include them, or uncheck the box to exclude them.
3. Word Count In The Ribbon Tabs
Another way to find the detailed word count, is through the ribbon tabs you see on the top of your document.
- In the Ribbon tabs row, click on ‘Review’.
- Select the box showing ‘Word Count’.
- You will see the number of pages in your document, number of words, number of characters (including and excluding spaces), number of paragraphs and number of lines in a pop-up table.
- Click the blue ‘OK’ button on the bottom right to close the word count table.

Word Count For Selected Text
You can also find the number of words and characters for selected portion of your document.
Simply highlight the portion of the text you would like to find the number of words, and refer to the word count in the status bar. The word count will show the number of words in the selected text with respect to the number of words in the whole document. For example, 184/700 means there are 184 words in your selected text, out of the 700 words of your entire document.
Inserting The Word Count In Your Document
For times when you need to insert the final word count in your document as a requirement, here’s how you can do it:
- Click the position where you want your word count to go.
- In the Ribbon tabs row, click on ‘Insert’.
- Click on ‘Field’.
- Under ‘Categories’, choose ‘Document Information’.
- Under ‘Field names’, choose ‘NumWords’, and click ‘OK’.
- The word count should appear at where your cursor is at.
Note that the word count does not update automatically if you continue to work on your document. To update the word count, simply right-click on the word count and click ‘Update field’ from the drop-down menu.